Een netwerkkaart installeren
Je wilt je bestaande computer uitbreiden met bijvoorbeeld een netwerkkaart. Hoe doe je dat? Hoe zorg je dat je kaart niet stuk gaat door statische elektriciteit? Of wel: hoe aard je de computer bij elektronische werkzaamheden. Hoe vind je het juiste slot voor de kaart. Hoe contoleer je of de kaart goed functioneert?

Volledige handleiding netwerkkaart installeren
 Gerardo Boon
Gerardo Boon
ICT specialist.
Je hebt een bestaande computer en je wilt hem uitbreiden. Hoe doe je dat?
Meestal is de vraag wat je wilt uitbreiden. Het kan een videokaart zijn, een netwerkkaart of een ander soort kaart. De kaarten kun je overal kopen. Vandaag ga ik laten zien hoe je een netwerkkaart inbouwt. Een netwerkkaart ziet er als volgt uit. Het is vaak een heel klein kaartje. Daar zit een slot op en dit is de buitenkant.
Vandaag ga ik laten zien hoe je een netwerkkaart inbouwt. Een netwerkkaart ziet er als volgt uit. Het is vaak een heel klein kaartje. Daar zit een slot op en dit is de buitenkant. We beginnen met de bestaande computer. Het is belangrijk dat Windows eerst wordt afgesloten. Vervolgens moet u zorgen dat in ieder geval de stroom van de computer af is. Daarna moet u er mee rekening houden dat op het moment dat u de kast opent en u aan elektronica gaat sleutelen, met andere woorden uw kaart gaat inbouwen, dat u statisch geladen kunt zijn. U moet er voor zorgen dat u zich daar in ieder geval tegen beschermt. Vaak wordt gebruik gemaakt van een polsbandje dat aangesloten is op de kast. Dat betekent dat het spanningsverschil tussen u en de kast nul is. Maar meestal hebben we niet zo’n polsbandje. Wat je kunt doen is bijvoorbeeld de kast aanraken. Op het moment dat u de kast aanraakt zal het spanningsverschil tussen u en de kast gewoon nul worden en kunt u veilig werken.
We beginnen met de bestaande computer. Het is belangrijk dat Windows eerst wordt afgesloten. Vervolgens moet u zorgen dat in ieder geval de stroom van de computer af is. Daarna moet u er mee rekening houden dat op het moment dat u de kast opent en u aan elektronica gaat sleutelen, met andere woorden uw kaart gaat inbouwen, dat u statisch geladen kunt zijn. U moet er voor zorgen dat u zich daar in ieder geval tegen beschermt. Vaak wordt gebruik gemaakt van een polsbandje dat aangesloten is op de kast. Dat betekent dat het spanningsverschil tussen u en de kast nul is. Maar meestal hebben we niet zo’n polsbandje. Wat je kunt doen is bijvoorbeeld de kast aanraken. Op het moment dat u de kast aanraakt zal het spanningsverschil tussen u en de kast gewoon nul worden en kunt u veilig werken. Houdt u er wel rekening mee dat als u de kast loslaat en u gaat rondlopen, komt terug en gaat sleutelen aan de computer dat u opnieuw moet ontladen. Als u dat niet doet, dat ontaarden, dan kan uw kaartje of uw computer kapot gaan.
Houdt u er wel rekening mee dat als u de kast loslaat en u gaat rondlopen, komt terug en gaat sleutelen aan de computer dat u opnieuw moet ontladen. Als u dat niet doet, dat ontaarden, dan kan uw kaartje of uw computer kapot gaan. We gaan nu de kast openmaken. Zoals je ziet is dit een gemiddelde achterkant van een PC. Om te beginnen ziet u allemaal slots. Daarachter zit natuurlijk een moederboard.
We gaan nu de kast openmaken. Zoals je ziet is dit een gemiddelde achterkant van een PC. Om te beginnen ziet u allemaal slots. Daarachter zit natuurlijk een moederboard. Hier zijn de uitsparingen voor nieuwe slots. Belangrijk is dat u herkent hoe een PC geopend kan worden. Er zijn ontiegelijk veel schroefjes en u moet natuurlijk wel weten aan welke schroef u moet draaien.
Hier zijn de uitsparingen voor nieuwe slots. Belangrijk is dat u herkent hoe een PC geopend kan worden. Er zijn ontiegelijk veel schroefjes en u moet natuurlijk wel weten aan welke schroef u moet draaien. Over het algemeen zitten de schroeven die u nodig hebt aan de buitenkant. Want deze zijkanten kunnen in het algemeen los. Dat geldt niet voor iedere PC. Ik heb geluk want ze zitten vrij los maar je kunt je wel voorstellen dat je soms gereedschap nodig hebt.
Over het algemeen zitten de schroeven die u nodig hebt aan de buitenkant. Want deze zijkanten kunnen in het algemeen los. Dat geldt niet voor iedere PC. Ik heb geluk want ze zitten vrij los maar je kunt je wel voorstellen dat je soms gereedschap nodig hebt. We gaan nu de kap losmaken. Dat moet in het algemeen vrij makkelijk gaan. Gaat dat moeilijk ga dan niet forceren want u maakt de boel stuk. Probeer hem voorzichtig los te krijgen. De handen er goed tegenaan houden en drukken. Je ziet dat hij al komt. De zijkant voorzichtig neerleggen en ineens kunnen we de binnenkant van de PC zien.
We gaan nu de kap losmaken. Dat moet in het algemeen vrij makkelijk gaan. Gaat dat moeilijk ga dan niet forceren want u maakt de boel stuk. Probeer hem voorzichtig los te krijgen. De handen er goed tegenaan houden en drukken. Je ziet dat hij al komt. De zijkant voorzichtig neerleggen en ineens kunnen we de binnenkant van de PC zien. Belangrijk om te weten is waar we moeten zoeken. Dit is onze kaart. Dit, en dat staat ook op het doosje waarin je de kaart hebt gekocht, is een PCI kaart. We gaan dus opzoek naar een PCI-slot. Een slot is de gleuf waar de kaart ingaat.
Belangrijk om te weten is waar we moeten zoeken. Dit is onze kaart. Dit, en dat staat ook op het doosje waarin je de kaart hebt gekocht, is een PCI kaart. We gaan dus opzoek naar een PCI-slot. Een slot is de gleuf waar de kaart ingaat. Dit is een PCI-slot. In het algemeen zijn deze wit.
Dit is een PCI-slot. In het algemeen zijn deze wit. We pakken de kaart en liggen hem er voorzichtig tegen aan en kijken welke plaatje in de achterzijde verwijderd moet worden zodat we het kaartje kunnen inbouwen. Dat is dus dit plaatje.
We pakken de kaart en liggen hem er voorzichtig tegen aan en kijken welke plaatje in de achterzijde verwijderd moet worden zodat we het kaartje kunnen inbouwen. Dat is dus dit plaatje. We gaan het plaatje verwijderen. Vervolgens gaan we over tot het inbouwen van het kaartje. We gaan het plaatsen in het slot.
We gaan het plaatje verwijderen. Vervolgens gaan we over tot het inbouwen van het kaartje. We gaan het plaatsen in het slot. Wees voorzichtig met het inbouwen. Ga niet forceren. Het is altijd een beetje pielen maar uiteindelijk krijgt u de kaart er wel in. Denk er om: het plaatje waarop het kaartje gemonteerd is moet goed achter in het slot vallen en gelijktijdig het kaartje zelf in het eigen slot. Zoals u ziet gaat het niet meteen helemaal goed maar het is altijd even heen en weer schuiven tot het kaartje er goed invalt.
Wees voorzichtig met het inbouwen. Ga niet forceren. Het is altijd een beetje pielen maar uiteindelijk krijgt u de kaart er wel in. Denk er om: het plaatje waarop het kaartje gemonteerd is moet goed achter in het slot vallen en gelijktijdig het kaartje zelf in het eigen slot. Zoals u ziet gaat het niet meteen helemaal goed maar het is altijd even heen en weer schuiven tot het kaartje er goed invalt. Hij zit er nu in. Hoe herkennen we dat? De kaart moet gewoon passend zijn. En het plaatje ook. Als u nu de PC omdraait dan ziet u dat het kaartje er goed inzit.
Hij zit er nu in. Hoe herkennen we dat? De kaart moet gewoon passend zijn. En het plaatje ook. Als u nu de PC omdraait dan ziet u dat het kaartje er goed inzit. We gaan hem nu borgen. Forceer niets. Vast is vast.
We gaan hem nu borgen. Forceer niets. Vast is vast. Je ziet aan de achterzijde dat het kaartje goed zit. Het slot moet ook vrij blijven want hier moet uiteindelijk de stekker van de netwerkverbinding worden ingestoken. De kaart zit er nu in, hij is geborgd en als we de zijkant weer terugzetten dan is de PC klaar.
Je ziet aan de achterzijde dat het kaartje goed zit. Het slot moet ook vrij blijven want hier moet uiteindelijk de stekker van de netwerkverbinding worden ingestoken. De kaart zit er nu in, hij is geborgd en als we de zijkant weer terugzetten dan is de PC klaar. Nu starten we de computer op en gaan we controleren of de kaart goed geconfigureerd is.
Nu starten we de computer op en gaan we controleren of de kaart goed geconfigureerd is. Windows is opgestart. Ik krijg geen meldingen dus we gaan er van uit dat de kaart goed geconfigureerd is. Alleen moeten we dat wel controleren.
Windows is opgestart. Ik krijg geen meldingen dus we gaan er van uit dat de kaart goed geconfigureerd is. Alleen moeten we dat wel controleren.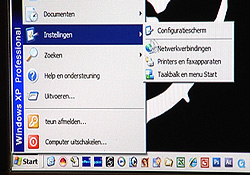 We gaan via het knopje start, instellingen naar het configuratiescherm.
We gaan via het knopje start, instellingen naar het configuratiescherm.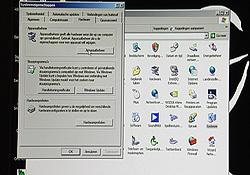 Dan klikken we op system, hardware en vervolgens op apparatenbeheer.
Dan klikken we op system, hardware en vervolgens op apparatenbeheer.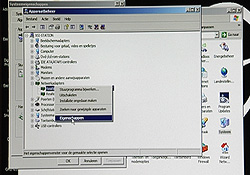 In apparatenbeheer vindt u netwerkadapters. Dit klikt u open en vervolgens klikt op ons netwerkkaartje en op eigenschappen.
In apparatenbeheer vindt u netwerkadapters. Dit klikt u open en vervolgens klikt op ons netwerkkaartje en op eigenschappen.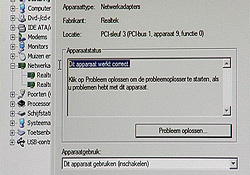 U kunt dan op apparaatstatus zien: Dit apparaat werkt correct. Dat is het bewijs dat de kaart goed aangesloten is en goed werkt.
U kunt dan op apparaatstatus zien: Dit apparaat werkt correct. Dat is het bewijs dat de kaart goed aangesloten is en goed werkt.